You can use this help page as a guide to help you have the best experience while buying and selling on Used.ca city sites!
FAQ
Q. How long will my ad stay up for?
A. All ads will stay up for 90 days with the exception of Events & Garage Sales posts which will stay up until the day after your posted event date. When your ad expires you will be sent an email inviting you to renew the ad if you would like at that time. Renewed ads are placed back on the Latest Ads list and back at the top of the category it is placed in! Please note, pet ads may not be renewed. If your pet has not been rehomed within 90 days, please post a new ad and allow up to 48 hours for your pet ad to be reviewed and displayed.
Q. Are there any restrictions about what can be listed?
A. Yes, please see our Terms of Use.
Q. I’ve forgotten my password, how can I retrieve it?
A. Click ‘Login’ at the top right of your screen, then select ‘Forgot your password’, you can then enter the email address associated with your account, and we will email you a password reset link. Click the ‘Reset Password’ button in the email, and you will be redirected to a new window where you can enter a new password. If you do not receive an email from us within five minutes, please check your junk/spam folder.
Q. Why doesn’t my password work?
A. Maybe you’ve forgotten it (see Forgot your password?) or typed it in capitals when it shouldn’t be (or vice-versa) or added an extra space or punctuation (which is not supported).
Q. Do I have to enter a telephone and/or email?
A. You must put in one or the other, but we recommend both. Please note that if you don’t put in an email, we cannot email you an invitation to renew your ad automatically.
Q. Do I have to fill out every field when placing an ad?
A. No, only the fields marked with an asterisk (*).
Q. What are the limits when uploading photos?
A. For each ad, you can upload up to eight JPG or PNG photos each having a maximum size of 15 MB.
Q. How can I remove my ad from display?
A. Edit your ad and change the ad’s status from NOT SOLD to SOLD.
Q. Why doesn’t my ad show up?
A. Maybe your ad doesn’t meet our Terms of Use or maybe it’s on the second page (click the red ‘Next 25’ link to advance to the second page in your category). If your ad continues to not show up it may contain a flagged keyword which means that a live moderator needs to approve it. You can contact us by emailing feedbacks@used.ca.
Q. Will using a VPN impact my site experience?
A. Yes. If you’re using a VPN, we recommend pausing it while using our site as an IP address from outside of Canada may result in your ad being removed from our site.
Q. How can I save an ad so I can return to it later?
A. You can use your browser’s bookmarking system. First, make sure you have clicked down to the ad (i.e. clicked its title). That page has a URL unique to that ad. Then, bookmark that page. Or better yet! Login and favourite the ads of your choice. You can then view all your favourite ads in one convenient spot.
Q. What should I do with my ads when I go on vacation?
A. If you are going away or any time you want to temporarily suspend your ads, you can put them On Hold. You can do this by editing your ad and changing the status to ON HOLD. When your ad is On Hold, it is removed from its category and from the keyword search, but is still available to you under My Ads in your Profile. When you return from vacation, edit your ads again and change the status back to NOT SOLD, and they will reappear on the site (in about ten minutes).
Q. Can I hide ads from commercial sellers?
A. Yes! When browsing in a specific category, click on Filter (price, location, etc.), then select Hide Commercial Sellers and hit the ‘Submit’ button.
Q. Can I search multiple city sites?
A. This feature is currently unavailable on our sites; however, you can download our app and search radiuses up to 500 kilometres wide. Our app is available on the App Store and the Google Play Store.
Q. Why does an ad I’m interested in not contain any contact information?
A. Please note that ads that have statuses of ON HOLD, SOLD, or EXPIRED do not contain contact information as the item/service is no longer available to buyers. If an ad has no contact information but shows a status of NOT SOLD, please contact our user experience team.
Q. I’m getting an error code and/or technical difficulties message, what should I do?
A. The issue may be related to a caching issue with your browser. First, please try clearing your browser cache and cookies or open our website up in a private/incognito browser tab. If the issue persists, please try using a different browser (i.e. if getting this issue on Firefox please try accessing our site on Google Chrome). If the issue/error message still occurs after this step please email our user experience team with as much information as possible about the error you are experiencing (we love screenshots and URLs!).
Site navigation guide
Navigation Bar (Computer) – At the top centre of every page is a horizontal list of links.

Navigation Bar (Mobile device): Select the three bars at the top left of every page on mobile to open the navigation bar.

Browse Ads (Home) – take you directly to the home page. The Home page lists the top-level ad categories.
Latest Ads – shows recently posted ads across all categories.
Free – shows ads for items that sellers are giving away for free.
Place an Ad – starts the steps needed to post your own ad for free!
Profile – takes you to your User Dashboard where you can view and edit your ads under the ‘My Ads’ tab or receive notifications for when new items are posted under ‘My Alerts’. You can also view any ads you have favourited under ‘My Favourites’ and adjust your account information including your password under ‘Settings’.
Usedful News – blog-style articles and branded stories about your local community.
Quizzes – test your knowledge with trivia quizzes.
How to report an ad
If you see an ad that is offensive or a violation of the Terms of Use, please report it.
On a computer:
You can do this by clicking down to the ad (i.e. click on the ad title if you aren’t already there) then click the link ‘Report Ad!’ found at the top right of the ad under the ‘Share’ button.

On a mobile device:
You can do this by clicking down to the ad (i.e. click on the ad title if you aren’t already there) then click the link ‘Report Ad!’ found at the bottom right of the ad under the ‘Share’ button.

Registering for an account
How to sign up for an account on Used.ca:
On a computer, click ‘Sign Up’ located on the top-right hand side of every Used.ca city site.

On a mobile device, click ‘Log in’ located on the top-right hand side of the page. Then select ‘Don’t have an account? Sign Up’ located below the ‘Sign In’ button.

On all devices:
- Enter your email address and a password of your choice and select ‘Submit’. You will use this information to sign in later, so write it down somewhere safe!
- You should receive a confirmation email from us letting you know that your account creation was successful.
- Click on ‘Login’ located on the top-right hand side of the page then enter your email address and password and select ‘Sign In’.
- After successfully signing in, you can go to your ‘Settings’ page found under ‘Profile’ and make changes to your username and email as well as add optional information such as your name, profile picture, and phone number.
- That’s it. Happy buying and selling, and thanks for thinking Used first!
Forgot your password?
Click ‘Login’ at the top right of your screen then select ‘Forgot your password’, you can then enter the email address associated with your account and hit ‘Reset Password’ and we will email you a password reset link.

Click the ‘Reset Password’ button in the email and you will be redirected to a new window where you can enter a new password. If you do not receive an email from us within five minutes, please check your junk/spam folder.
How to make changes to your account information
To modify your account information on a computer:
From the homepage, ‘Login’ to your account or if already signed in, click on the ‘Profile’ tab found in the navigation bar. You will be presented with your user dashboard. Next, click on the ‘Settings’ tab, edit the fields that you would like to change and click on the ‘Save Settings’ button at the bottom of the page.
Note: If you modify your email address we will send a message to your new email address and you will need to confirm the change.

To modify your account information on a mobile device:
From the homepage, ‘Login’ to your account, then click on the Profile button found in the top right corner of your screen in-between ‘Place Ad’ and the search tool. You will be presented with your user dashboard. Next, click on the pencil button found on the purple bar that says ‘My Profile’ and this will bring up your ‘Settings’ tab. Edit the fields that you would like to change and click on the ‘Save Settings’ button found at the bottom of the page.

Note: If you modify your email address we will send a message to your new email address and you will need to confirm the change.
Help for sellers
How to post an ad
Click on ‘Place Ad’ on the navigation bar and follow the instructions for choosing a category. Then fill out all of the required information, select ‘I AGREE’ to our Terms of Use, then hit ‘Place Ad’; it’s that easy!

Or, browse to the category in which you want to place your ad and click on the link ‘Place Your Ad Here’ found just above the first ad listed in the given category. Then fill out all of the required information, select ‘I AGREE’ to our Terms of Use, then hit ‘Place Ad’.

How to edit your ad
On a computer:
First, go to the ‘Profile’ tab found in the navigation bar then select ‘My Ads’ here you can select ‘Edit’ and change details such as your ad’s status, price, description, photos etc. After making your changes select the ‘I AGREE’ box and agree to Used.ca’s Terms of Use then click the ‘Update Ad’ button. Please note that it may take up to 15 minutes for any edits to be processed.

On a mobile device:
Select the Profile button found in the top right corner of your screen in-between ‘Place Ad’ and the search tool, then choose ‘My Ads’ from the teal drop-down menu. Here you can select ‘Edit’ (found under the Options column) and change details such as your ad’s status, price, description, photos etc.

After making your changes select the ‘I AGREE’ box and agree to Used.ca’s Terms of Use, then click the ‘Update Ad’ button. Please note that it may take up to 15 minutes for any edits to be processed.
Adding a map to your ad
A map is automatically included in ads that provide a valid postal code. You can drag and drop the purple Used speech bubble to set/modify your desired custom location.
On desktop:

On a mobile device:

Please note that showing your ad on the map is optional and you may hide the map on your ad by selecting NO to ‘Show map’. The map will show the approximate location of that postal code based on the geographic information provided by Google. By providing this information, you’ll have fewer queries to respond to before completing the sale.
Note: To add a map to an existing ad, simply edit your ad and enter your postal code in the postal code field.
How to remove your ad
To remove an ad from display:
Edit your ad and change the status from ‘NOT SOLD’ to ‘SOLD’, this will remove your contact information from the ad, though the ad may still be present in Google search results until their search cache is cleared.

Note: depending on the category your ad has been posted to changing the status may be slightly different. For example, your ad status in the Pets category would be changed from ‘NOT REHOMED’ to ‘REHOMED’, changes made in the Jobs category would be ‘NOT FILLED’ to ‘FILLED’, and changes to the status of ads in the Real Estate Rentals category would be ‘NOT RENTED’ to ‘RENTED’, etc.
How to deal with potential buyers
What to do if a buyer wants to buy your item:
- Arrange a time and place for the buyer to visit you
- Plan it so that you are not home alone
- Have the item ready to test (i.e. if an electronic good, have it plugged in ready to test).
- Ask for cash; only accept a cheque or money order if you can wait for it to clear before giving the item to the buyer. Electronic money transfers (e-transfers) should only be conducted in person, never accept an e-transfer and agree to ship your item.
What the counters on your ad mean
Counters are kept for all ads. To see the counters for an ad, scroll down to view the details of the ad. The counters are shown near the bottom of the ad and are updated once an hour.

Three sets are shown: the ‘Last hour’ numbers are for the current partial day; the ‘Last 24 hours’ numbers are the prior whole day; the ‘Total’ numbers are from the time the ad was posted.
In each set of counters, there are two metrics: the ‘Browsed’ metric shows the number of times the ad was viewed within its category and on the Latest Ads list. The ‘Views’ metric shows the number of times an ad was clicked/opened to view further details.
Ad upgrades
- Your ad will be highlighted in a teal box to make it stand out from the regular ads
- Your ad will be boosted back to the top of the ad category (just under the Featured Ads and Top Ads).
- AdBooster ads will continue to descend in the category as new ads are posted
- It’s like a do-over for your ad!
 Limitations:
Limitations:
- The Terms of Use applies to AdBooster upgrades.
- There are no refunds for upgrades.
Latest Ads Gallery upgrade features
At the top of the Latest Ads list is a horizontally scrolling box containing special ads called the Latest Ads Gallery. After successfully placing an ad you will have the option to upgrade your ad to the Latest Ads Gallery as well as several of our other upgrade options. You can also upgrade an existing ad to the Latest Ads Gallery by selecting ‘Upgrade’ found under the ‘Options’ column in ‘My Ads’ and selecting the Latest Ads Gallery option.
A study found that Latest Ads Gallery ads receive 112 times more exposure than basic free ads.
The order of the ads in each Ad Gallery is randomly chosen and updated every 10 minutes.
Limitations:
After successfully placing an ad you will have the option to upgrade your ad to the Latest Ads Gallery as well as several of our other upgrade options. You can also upgrade an existing ad to the Latest Ads Gallery by selecting ‘Upgrade’ found under the ‘Options’ column in ‘My Ads’ and selecting the Latest Ads Gallery option.
A study found that Latest Ads Gallery ads receive 112 times more exposure than basic free ads.
The order of the ads in each Ad Gallery is randomly chosen and updated every 10 minutes.
Limitations:
- Having an ad in the Latest Ads Gallery doesn’t give you any special privileges other than those listed above. The regular Terms of Use still apply. For example, if your ad is posted into the wrong category your ad may be moved by our team.
- There are no refunds for upgrades.
Top Ad upgrade features
At the top of the first page in every categories’ ad list is a group of ads that receive extra exposure – the ‘Top’ ads. Features:
Features:
- There is a maximum of three Top Ads shown at any given time. If there are more than three Top Ads in a given category, three will be chosen randomly and rotated every 15 minutes when our system refreshes. To be fair to all users, all Top Ads are set to show evenly over the course of every hour, every day.
- If there are more than three Top Ads in a category, all Top Ads can be viewed by selecting the “Show More” link at the bottom of the third Top Ad.
- When your upgrade expires, you will be emailed a notification and an invitation to renew.
- Your ad still gets all the benefits of a regular free ad, including appearing on the Latest Ads list. When your Top Ad placement expires, your ad will still be active as a regular ad for the duration (in most categories for 90 days).
- Your ad will show as a Top Ad on the first page in its category and on the first page in all its parent categories. For example, if you post in the category ‘Passenger Cars‘, your ad will be shown as a Top Ad there, and in its parent category ‘Cars, Minivans, SUVs‘, and in the top-level category ‘Automobiles & Other Vehicles‘.
- You still must follow the Terms of Use – for example, you can only post one ad per item or service. There are no refunds for upgrades.
- Please note that it may take up to 15 minutes for your ad to appear as a Top Ad in its category. If your upgrade does not appear please send the Ad ID# and a screenshot of the charge on your credit card to our user experience team by emailing feedbacks@used.ca.
Homepage Premium Ad upgrade features
When you upgrade your ad to become a Homepage Premium Ad, your item/service becomes one of four exclusive ads featured on the main homepage of the city site of your choice! Think of how many browsing eyes will be on your item! After successfully placing an ad you will have the option to upgrade your ad to a Homepage Premium ad as well as several of our other upgrade options. You can also upgrade an existing ad to a Homepage Premium Ad by selecting ‘Upgrade’ found under the ‘Options’ column in ‘My Ads’ and selecting the Homepage Premium Ad option.
*Due to the nature of the upgrade, no refunds will be issued.
If all four spots have been filled on the homepage of your city site, the upgrade option on your “Edit” screen will be greyed out and you cannot select it. You can select ‘Notify Me’ in the bottom right of the upgrade to receive email notifications when a spot becomes available.
After successfully placing an ad you will have the option to upgrade your ad to a Homepage Premium ad as well as several of our other upgrade options. You can also upgrade an existing ad to a Homepage Premium Ad by selecting ‘Upgrade’ found under the ‘Options’ column in ‘My Ads’ and selecting the Homepage Premium Ad option.
*Due to the nature of the upgrade, no refunds will be issued.
If all four spots have been filled on the homepage of your city site, the upgrade option on your “Edit” screen will be greyed out and you cannot select it. You can select ‘Notify Me’ in the bottom right of the upgrade to receive email notifications when a spot becomes available.
Featured Ad upgrade features
Featured Ads are our premier upgrades. There is only one Featured Ad per category and sub-category. Each one appears above all other listings, including Top Ads. This means that if you purchase a Featured Ad in the category ‘Passenger Cars’ for three months, you would be the first ad that every visitor saw in that category’s listing for the next three months. As such, Featured Ads can potentially provide you with the highest listing exposure out of all the upgrade options. Details:
Details:
- Only ONE Featured Ad per (sub)category
- Premium placement – top of the first page, above free ads and Top Ad upgrades
- Update your ad information whenever you want, in real-time
- The only upgrade that offers three or six month options
- Buy 3 months | Get 10% Off
- Buy 6 months | Get 15% Off
- Purchase 3+ categories on one or more sites and you receive an additional 5% discount
Service Gallery upgrade features
Service Gallery upgrades are our newest upgrades. At the top of the regular ad list in certain categories, is a horizontally scrolling box containing special ads called the Service Gallery. This is a space for service providers to place their ads that are relevant to the product category. For example, an Auto Detailer may place their service ad in the Service Gallery for the Autos category where buyers of relevant interest will see it.
The gallery appears above all other listings, including Top Ads. The order of the ads in the Service Gallery is randomly chosen and updated every 10 minutes.
Limitations:
- Having an ad in the Service Gallery doesn’t give you any special privileges other than those listed above. The regular Terms of Use still apply. For example, if your ad is posted into the wrong category your ad may be moved by our team.
- There are no refunds for upgrades.
Note: each (sub)category is exclusive and separate from others. If you wish to show up in multiple categories, you will need to purchase each one separately.
Help for buyers
How to ask sellers a question
To ask sellers a question:
First, browse to the ad and click on the ad title to see the details. Then, either note the seller’s phone number or click the button labelled ‘Email User’. You will be presented with an email form in which you can type your message. When you have finished typing, select ‘Send’ to email the seller.
On a computer:

On a mobile device:

How to buy an item
To buy an item:
- Contact the seller just as you would as if asking the seller a question, then arrange to meet them in person to view the item.
- Always inspect and/or test the item fully before paying for it. If it can’t be inspected or tested before the sale, just say no.
- If the item is large and the seller offers to deliver but wants a deposit before delivery you run the risk of losing your deposit. Suggestion: meet the seller at the pickup location with the deposit and help the seller deliver it.
- If you are buying tickets, be sure to ask for photo ID from the seller and note their name and ID number in case the tickets were purchased with a stolen credit card.
- Used.ca DOES NOT offer any sort of ‘Purchase Protection’ program. If you are offered this, please report the ad immediately (with the Ad ID#).
Safety tips for buyers and sellers
- Always buy/sell in person only.
- We strongly recommend that you do NOT ship items to buyers.
- Items containing expensive rechargeable batteries, ink, or toner cartridges are always suspect, please expect to have to replace the battery or cartridge and factor that into the price.
- We always recommend thoroughly inspecting items before making purchases, if you are unable to inspect an item DO NOT purchase.
- Used.ca is not responsible for adjudicating issues between buyers and sellers as we are unable to verify the information given to us. If you have been scammed by a seller/buyer, please report the individual to your local authorities and email us at feedbacks@used.ca so that we can investigate further.
- If an item or housing rental’s price seems too good to be true, it probably is. Please be careful of scams (see examples below).
Example of an email sent by a scammer seller to a prospective buyer, don’t fall for this:
I’m in Toronto. I will ship the laptop to you with UPS and you will receive it in max 2 days. You will have 5 days to inspect it and in case you are not satisfied you can return it to me without any question.
Now if you are interested to buy it at this price ( $1500 ) send me your Full name and Address, i will send you the product right away and the staff from Used.ca will contact you with all information that you need for payment and shipping.
Another scam example – only deal with sellers in person:
Hello,
Thanks for being interested in buying my bike. It is in a good condition, no scratches, no damage, never been implicated in any accidents, no problems with the engine, runs very well. It has 5,2K Miles, a clear title, it’s the perfect bike. The price is not negotiable, $4,800.00 firm(the price may be a little low but it seems fair to me). Reason for selling is that I have divorced my husband and after the divorce I own this bike. I don`t need it because I don’t have a driving license… We will use only eBay Vehicle Purchase Program to complete the sale. The bike will be shipped at my expense from Quebec, Canada.
If you are interested email me your full name and shipping address in order to proceed.
Kind Regards,
Lisa Burton
Uploading a resume and/or cover letter
An attachment may be included when you reply to ads posted in the Jobs category.
Please note, the file must be under 5 MB and one of the following types: .doc, .docx, .odt, .pdf, .ppt, .pptx, .xls, .xlsx. If you wish to submit a resume and a cover letter, please combine them into one document file.
Once you have chosen a file, the upload will begin immediately. A spinner will be displayed to indicate that your file is uploading. The upload can be cancelled at this time by pressing the cancel button.
Note: If you are having difficulty uploading a document and it is in the correct format, please ensure that any AdBlockers are paused.
While the file is uploading, you won’t be able to submit the form. Once the upload is finished, the form will display a message indicating that the upload was successful.
Alerts
When you sign up for Alerts, we will send you an email when a new ad is placed that matches your Alert.
On a computer:
To access the alerts tab, first click on the ‘Profile’ tab and then select ‘My Alerts’.

On a mobile device:
To access the alerts tab on mobile, select the Profile button found in the top right corner of your screen in-between ‘Place Ad’ and the search tool, then choose ‘My Alerts’ from the teal drop-down menu.

The next steps are the same on mobile and desktop! Select ‘Create Alert’ and fill out the following information:
Name – the title of your alert. For example, ‘VW TDI’ would be a good title for a Volkswagen alert in the Vehicles & Other Automobiles category.
Region – the location that your alert will pull ads from.
Keyword(optional) – you will receive alerts for any ads that contain the entered keyword in the chosen region.
Category – you can select which category the alert will focus on pulling ads from. If you would like to receive alerts from all categories simply select ‘All categories’.
Filters – you can filter your alert by price range, e.g., $100-$200. Also, you can filter your alert so that you aren’t notified about ads from commercial sellers and/or you can choose to only receive alerts about free items.

After you have filled in the necessary information you can select ‘Submit’ to save the alert.
Note: If at any time you decide to remove the alert all you need to do is go to ‘My Alerts’ and select the ‘Delete’ button found under the ‘Options’ column. Please note that alerts expire seven months after their creation. You will receive an email upon its expiry with an option to renew the alert.
Favourites
Keep track of Ads and Users by favouriting them on our site. Click the heart located on the given ad or user’s profile and once it turns red, you just favourited an item. Click the heart again to remove the favourite.
Ad favourites allow you to quickly save the ads you may be interested in and compare them to other ads. Hearts can be located on any category listing or ad page.

Favouriting Users provides you with a quick glimpse of a seller’s recent ads as well as a direct link to their profile. Hearts are located on the user’s profile page which can be accessed by clicking on their username found in the ‘Contact User’ box.
To view your favourites on a computer:
Click the red heart found at the top right of the web page or click on the ‘Profile’ tab in the navigation bar and select ‘My Favourites’. Here you can sort between viewing favourite ads and users.

On a mobile device:
To access ‘My Favourites’ on mobile, select the Profile button found in the top right corner of your screen in-between ‘Place Ad’ and the search tool, then choose ‘My Favourites’ from the teal drop-down menu.

Not seeing the answer to your question?
Fill out the form below to email our user experience team!

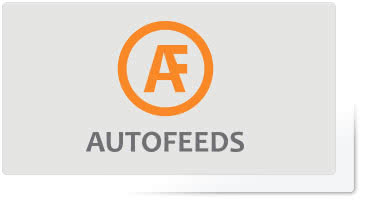 Work smart. Not hard.
Work smart. Not hard.





